Co budete potřebovat? Pouze webový prohlížeč, který umožňuje mít přidáno více profilů. A to je například Microsoft Edge nebo Google Chrome.
Instalace
Přejděte na stránku https://www.microsoft.com/cs-cz/edge/ nebo https://www.google.com/chrome/ a zvolte možnost Stáhnout.
Postup přidání účtu je velice snadný. Ve spuštěné aplikaci klikněte do pravého horního rohu na kulatý obrázek s ikonou profilu a vyberte výrazné tlačítko Přihlásit. Můžete použít jak svůj osobní Účet Microsoft, tak i pracovní nebo školní účet Office 365, doporučuji použít ten účet, který budete chtít použít pro Microsoft Teams. Po vyplnění veškerých údajů bude váš první účet přihlášen a profil vytvořen. Poté se vám zobrazí i profilová fotka, kterou máte nastavenou. Později, až budete mít přidáno více účtů, vám pomůže při rozeznání profilů od sebe. Edge nelimituje počet profilů. Můžete je tak mít všechny na jednom místě.
Pro přidání druhého a všech dalších účtů opět klikněte do pravého horního rohu na váš profil, ale tentokrát zvolte možnost Přidat profil. Otevře se vám nové okno prohlížeče a zobrazí se možnost přihlášení. Tu využijte. Přihlašování již probíhá stejně jako u prvního profilu, stačí vyplnit e-mailovou adresu, heslo, případně ještě potvrdit dvoufázovou autentizaci, a to je všechno. Pokud vás odrazuje informace o tom, že vaše data budou synchronizována, nebojte. Tento krok můžete zrušit. Přijdete ovšem o výhodu, že se vám budou nastavení, oblíbené položky, hesla a další data z tohoto profilu synchronizovat napříč zařízeními.
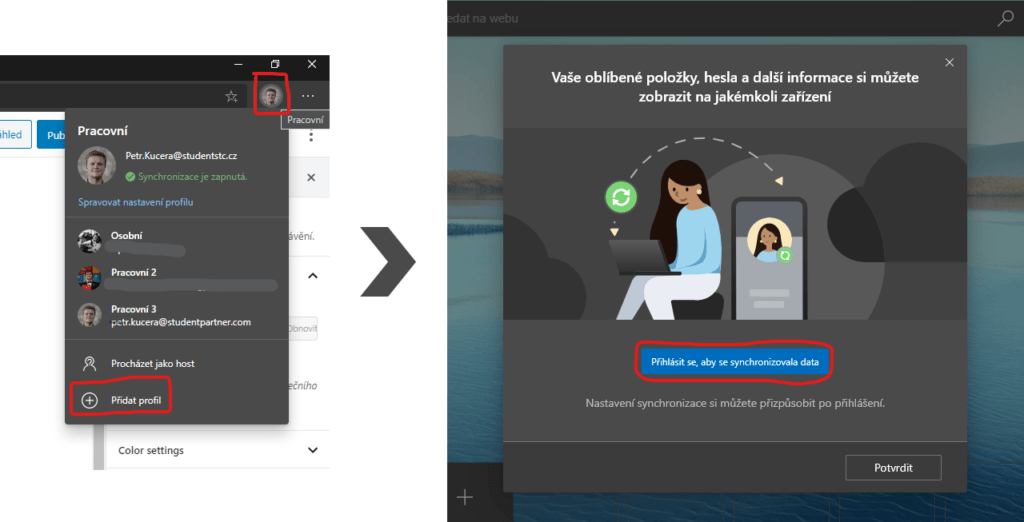
Tak jo, účty máme přidány a je na čase se s nimi naučit efektivně pracovat. Ukážeme si tři nejzajímavější způsoby, jak na to.
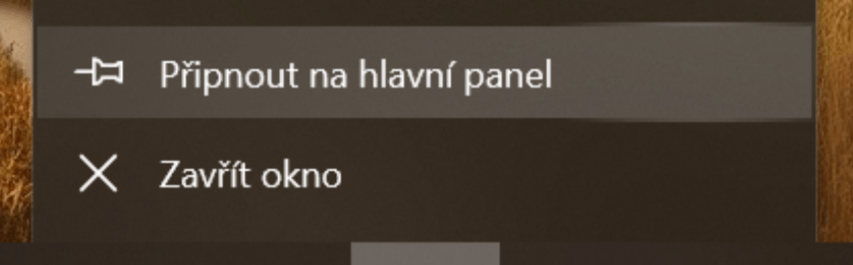
Mobilní aplikace Microsoft Teams, dostupná zdarma z Google Play pro Android i z App Store pro iOS, umožňuje mít přidáno více přihlášených účtů. Přitom notifikace vám chodí z každého a přepínání mezi nimi je velice jednoduché, jak můžete vidět níže.
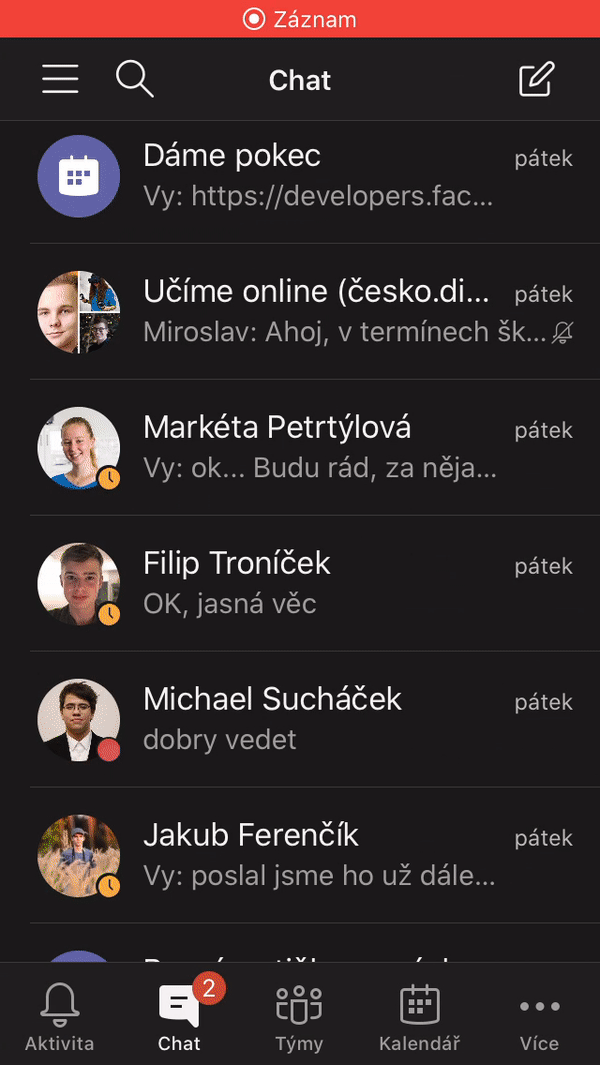
Přepínání účtů v mobilní aplikaci | zdroj: Microsoft Teams
Chcete-li přepínat mezi účty Google Chrome přihlaste se k prvnímu účtu. Klikněte na ikonu panáčka (v pravém horním rohu vedle ikony pro minimalizaci okna prohlížeče). Následně klikněte na Přihlásit se do prohlížeče Chrome.
Napište přihlašovací údaje prvního účtu (například osobního účtu) a potvrďte ikonou Přihlásit se.
Nyní jste přihlášeni do Chromu a můžete přepnout účet na jiného uživatele. To provedete pomocí ikony Přepnout uživatele.
Následně musíte vyjádřit souhlas s propojením údajů z prohlížeče Chrome.
Nyní máte dva účty. Znovu kliknete na ikonu panáčka a následně na ikonu Přepnout uživatele. Nyní můžete přepínat mezi účty pomocí kliknutí na vybraný účet. Na každém profilu e možné se nezávisle přihlásit na https://login.microsoftonline.com/
(Zdroj: https://studuj.digital, https://support.google.com, web)