Online přednášky nebo videoschůzky jsou v MS Teams nazývány jednoduše jako schůzky. Je to z toho důvodu, že aplikace MS Teams původně vznikla pro účely firemní spolupráce, ale v současnosti nabízí i funkce pro distanční výuku.
Schůzky (přednášky) můžete plánovat jak pro svůj tým (třídu/ předmět), ale také pro libovolnou skupinu osob, která společně v žádném týmu není. Níže popisujeme obě varianty – nejprve variantu plánovaní schůzek přes kalendář, níže pak variantu plánování schůzek v týmu.
Na této stránce se tedy dočtete jak:
Schůzky vždy není nutné vázat na konkrétní tým. Může se stát, že se budete chtít online potkat se skupinou osob, se kterými v jednom týmu nejste a jelikož to má být třeba jen jednorázová schůzka, tak ani nedává smysl kvůli tomu tým zakládat. Proto se vám určitě bude hodit znát i možnost vytváření a plánování schůzek prostřednictvím kalendáře v MS Teams.
Na takto vytvořené schůzky můžete pozvat kohokoli ze zaměstnanců a studentů přímo, případně lze odkaz na takto vytvořenou schůzku sdílet i s kýmkoli jiným, tudíž se může jednoduše připojit i někdo, kdo nemá žádný vztah k FF UK.
Pro vytvoření takovéto schůzky si spusťte MS Teams a v levém menu klikněte na položku Kalendář. Kalendář, který se vám otevře, je propojený s kalendářem, který pravděpodobně běžně používáte i v e-mailu (Outlooku), tudíž tam uvidíte i své záznamy, které jste v Outlooku vytvořili. Pro naplánování (video)schůzky klikněte buď kamkoli do prostoru kalendáře (podle data a času, kdy se má schůzka konat) nebo vpravo nahoře na tlačítko +Nová schůzka.

Dále budete svou schůzku moci nějak pojmenovat, naplánovat termín a čas, kdy se má konat, zvolit např. i to, zda se má schůzka pravidelně opakovat a doplnit další potřebné informace. Aby se interaktivní (video)schůzka vytvořila, je nutné u místa schůzky zapnout přepínačem online schůzku. Pokud online schůzku nezapnete, vytvoří se pouze statický záznam v kalendáři, ze kterého nebude možné spustit (video)schůzku.
V moment, kdy u záznamu zapnete online schůzku, zobrazí se vám v pravé části okna další možnosti nastavení online schůzky. Můžete zde nastavit, kdo může obejít předsálí (tj. prostor, kde účastníci čekají, než jim povolíte vstup do schůzky, více zde) a v Dalších možnostech potom detaily ohledně řady funkcí – např. role ve schůzce, povolení chatu, povolení mikrofonů a kamer účastníků. (Detailní popis jednotlivých nastavení v Možnostech schůzky)
Až všechny údaje vyplníte, schůzku uložte fialovým tlačítkem vpravo nahoře. Níže máte jednotlivé kroky ještě znázorněné na obrázcích.



Nastavení rolí ve schůzce je docela důležité, jelikož schůzky v MS Teams se totiž automaticky vytváří tak, že mohou prezentovat všichni účastníci. To ale není vždy žádoucí – pravděpodobně nechcete, aby si studenti mohli libovolně zapínat nahrávání schůzky, sdíleli svou obrazovku nebo třeba tlumili mikrofony ostatním spolužákům 🙂 Abyste tomuto zabránili, zvolte zde buď možnost, že můžete prezentovat jen vy nebo sem vložte konkrétní jména osob. Tyto role lze potom přímo v běžící schůzce ještě měnit. Detailní popis jednotlivých rolí naleznete zde.

Po uložení se vám nová schůzka zobrazí u příslušného data v kalendáři. Po kliknutí na záznam máte možnost schůzku buď rovnou spustit, nebo upravit. Odkaz na schůzku můžete jednoduše zkopírovat a poslat ostatním účastníkům.

Vy a přímo pozvané osoby na schůzku se můžete připojit opět prostřednictvím kalendáře v MS Teams a to kliknutím na danou událost v kalendáři a následně na tlačítko Připojit se. Ti, kteří dostali odkaz, kliknou jednoduše na tento odkaz a připojí se buď přes aplikaci nebo přes internetový prohlížeč přímo do schůzky.
Pokud plánujete schůzku/přednášku pro skupinu osob, které máte v MS Teams přidané do jednoho týmu, je nejjednodušší naplánovat tuto schůzku pro celý tým. I zde jsou pro to dvě varianty. Buď schůzku nemusíte plánovat a jen jí spustíte v čas, kdy se má konat, anebo jí předem naplánujete, aby v týmu bylo předem upozornění pro všechny členy, kdy se schůzka bude konat.
Obě tyto varianty naleznete vpravo nahoře poté, co si otevřete příslušný tým. Pokud kliknete na možnost Sejít se hned, ihned se Vám spustí schůzka/přednáška. Vy se tak rovnou dostanete do prostředí schůzky a v kartě Příspěvků týmu se studentům zobrazí upozornění, že tato schůzka již běží a zároveň se přes toto upozornění budou moci ke schůzce připojit.
Druhá varianta Naplánovat schůzku je pro vás vhodná zejména v případě, že dopředu víte, kdy se má schůzka/přednáška konat. Prostřednictvím této volby si můžete naplánovat např. pravidelnou opakující se schůzku na celý semestr přesně tak, jak to máte v rozvrhu v SIS. Detailní nastavení schůzky je obdobné tomu, jak se nastavuje schůzka přes kalendář, viz výše nadpis Jak schůzku nastavit.
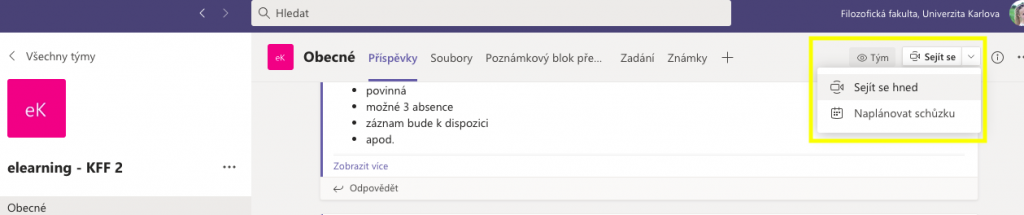
Vytvořená schůzka se poté bude zobrazovat v kartě příspěvků v kanálu, ve kterém jste ji vytvořili. Kliknutím na schůzku se dostanete k jejímu dalšímu nastavení (stejně jako je tomu u schůzek plánovaných v kalendáři) a zároveň k jejímu spuštění. Studenti schůzku upravovat nemohou, budou mít pouze možnost se ke schůzce připojit.
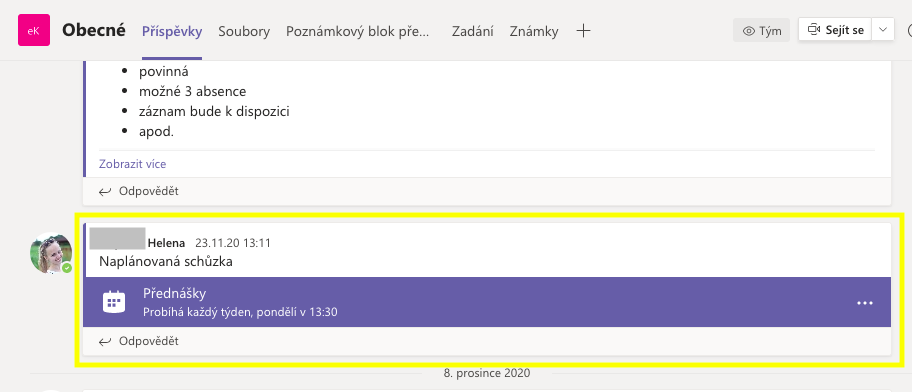
Pokud vás zajímá, jak vytvořenou a naplánovanou schůzku v MS Teams ovládat, přejděte prosím na stránku Ovládání online přednášky/ schůzky.
Pokud máte ohledně e-learningu jakékoli dotazy, neváhejte nás kontaktovat na výše uvedené e-mailové adrese. Případně můžete využít i naše telefonní číslo: +420 221 619 282