Tato stránka se týka přidávání studentů, kteří mají běžné fakultní přihlašovací údaje. Pokud potřebujete do svého týmu přidat nějaké externisty, kteří tyto údaje nemají, pokračujte prosím na podstránku Přidávání hostů do týmu.
Existují tři způsoby, jak můžete do svého týmu přidat členy/studenty:
Jak již bylo zmíněno výše, tato varianta je poměrně jednoduchá a máte přehled, koho přesně jste do týmu přidali. Ale v momentě, kdy potřebujete, aby do týmu mělo přístup větší množství studentů, je tento způsob neefektivní z důvodu časové náročnosti a je lepší zvolit variantu přidání pomocí kódu.
Chcete-li někoho přidat do týmu ručně, stačí, když si otevřete daný tým a kliknete na tři tečky vedle jeho názvu. V nabídce, která se vám následně zobrazí, zvolte možnosti Přidat člena (viz obrázek níže).
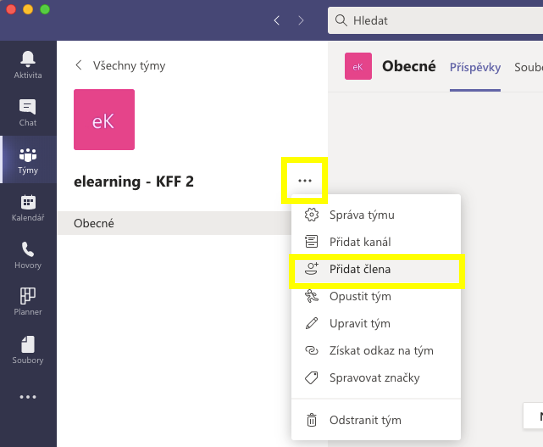
Následně se vám zobrazí okno, kde můžete přidávat studenty podle jména.
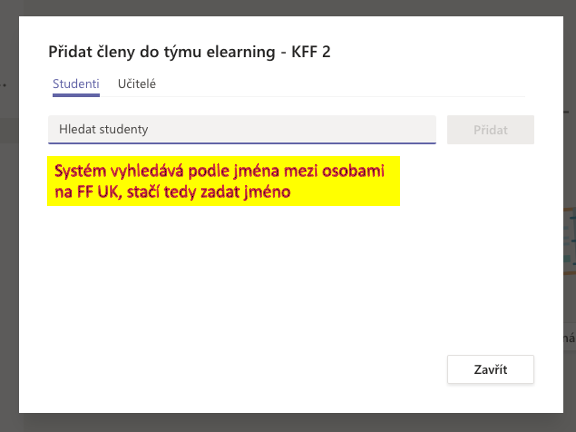
Tímto způsobem můžete do týmu přidávat i další vyučující – všimněte si volby nad polem pro zadávání jména, můžete přepínat mezi přidáváním studentů a učitelů.
Tato varianta přidávání studentů je nejjednodušší a nejefektivnější. V týmu si můžete vygenerovat kód, který poté stačí studentům zaslat a oni se jeho zadáním rovnou dostanou do vašeho týmu. Přidání studentů nemusíte už nijak schvalovat.
Chcete-li si vygenerovat kód týmu, stačí, když si otevřete daný tým a kliknete na tři tečky vedle jeho názvu. V nabídce, která se vám následně zobrazí zvolte možnosti Správa týmu (viz obrázek níže).
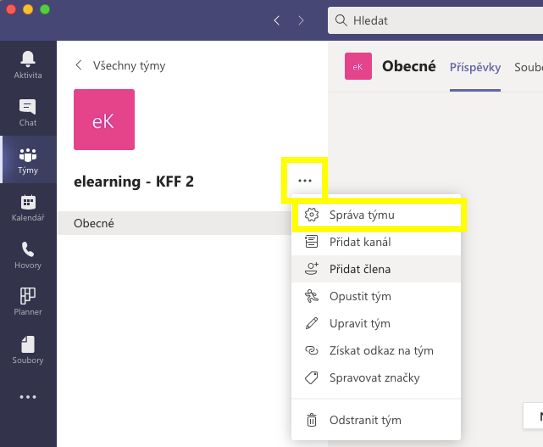
Na následující stránce si všimněte nabídky menu v horní části a klikněte na možnost Nastavení. V nastavení si najděte volbu Kód týmu a klikněte na tlačítko Generovat. Vygenerovaný kód potom stačí zkopírovat a rozeslat studentům (např. přes SIS) spolu s upozorněním, že se mají do MS Teams přihlašovat přes login@ff.cuni.cz a stejným heslem jako do SIS, CAS apod.
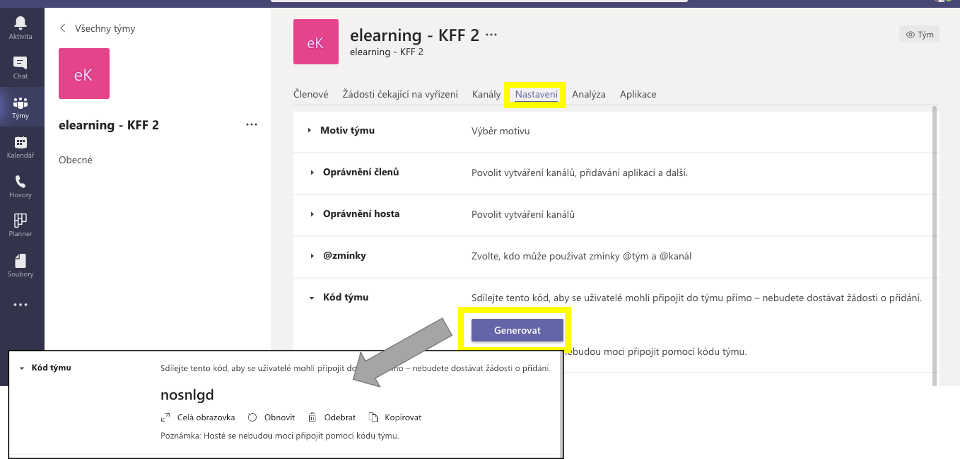
Pokud by se vás studenti následně ptali, kam mají kód zadat, stačí, když si spustí MS Teams, přihlásí se (ve formě login@ff.cuni.cz a stejným heslem jako do SIS, CAS apod.) a v levém fialovém menu kliknou na možnost Týmy, kde následně vpravo nahoře uvidí tlačítko Připojit se k týmu nebo vytvořit nový. Po kliknutí na toto tlačítko uvidí obrazovku, kde je i volba Připojit se k týmu pomocí kódu (viz snímek obrazovky níže). Tam stačí zadat kód, který jste jim zaslali a je to.
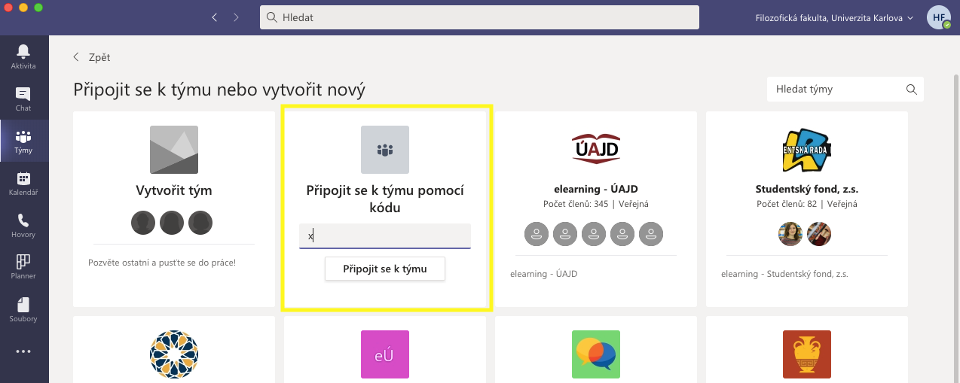
Studentům můžete také poslat odkaz na tým, přes který se mohou připojit. Ale s touto variantou se pojí několik nevýhod:
Pokud chcete vygenerovat odkaz na svůj tým, klikněte opět na tři tečky vedle názvu týmu a tentokrát zvolte variantu Získat odkaz na tým. Tento odkaz si můžete zkopírovat a poslat studentům.
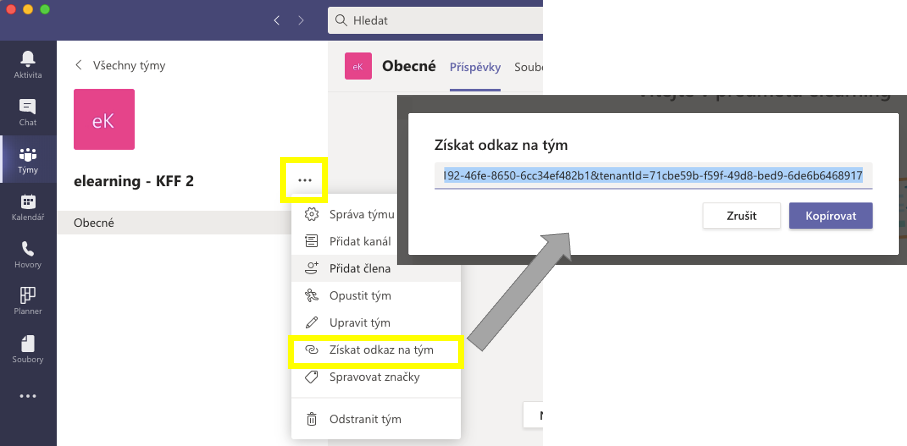
Všechny studenty, kteří se tímto způsobem pokusí do týmu připojit potom budete muset ještě ručně schválit. K tomu se dostanete opět po kliknutí na tři tečky vedle názvu týmu, následně zvolením možnosti Správa týmu, kde poté v horní části zvolíte možnost Žádosti čekající na vyřízení. Případné žádosti můžete buď přijmout nebo odmítnout.
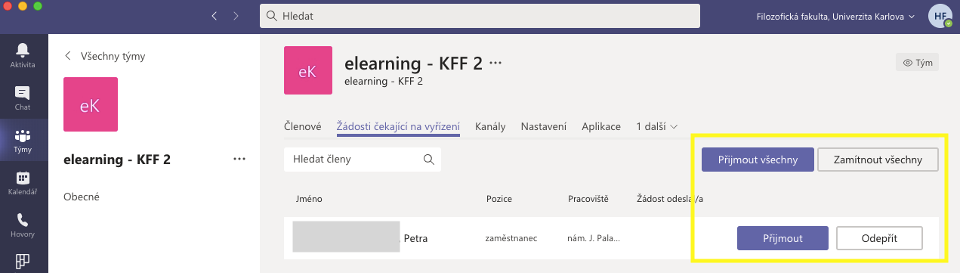
Na závěr si ještě ukážeme, jak to vypadá z pohledu studenta. Pokud je správně přihlášen do MS Teams (ve formě login@ff.cuni.cz a stejným heslem jako do SIS, CAS apod.) a klikne na odkaz, který jste mu zaslali, zobrazí se mu okno s názvem týmu a tlačítkem Připojit se. Na to stačí kliknout a pak musí vyčkat, dokud mu žádost o připojení se do týmu neschválíte.
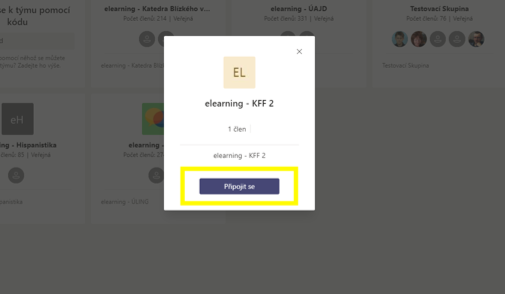
Pokud máte ohledně e-learningu jakékoli dotazy, neváhejte nás kontaktovat na výše uvedené e-mailové adrese. Případně můžete využít i naše telefonní číslo: +420 221 619 282