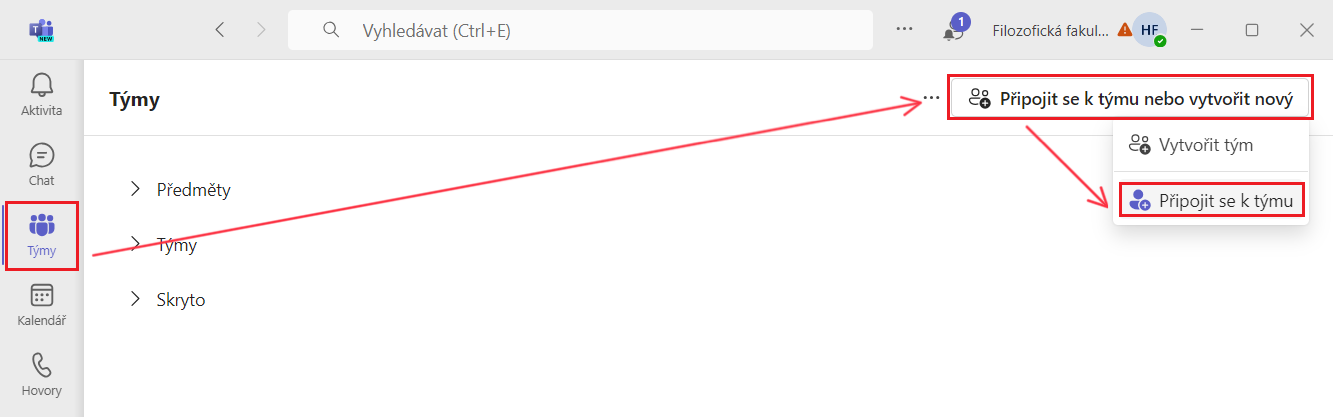Desktopovou aplikaci MS Teams si můžete stáhnout zde (funguje na PC, Macu, Linuxu i na chytrých telefonech)
On-line verze MS Teams na adrese teams.microsoft.com spolehlivě funguje pouze v prohlížečích Google Chrome, MS Edge nebo Mozilla Firefox – přímé přihlášení mimo aplikaci zde: https://www.microsoft.com/cs-cz/microsoft-teams/log-in. Přístup přes prohlížeč můžete využít například v případě, kdy vám stažená desktopová aplikace nefunguje správně.
Přihlášení do MS Teams Filozofické fakulty
Pro přihlášení do Teams se používá uživatelské jméno ve formě login@ff.cuni.cz a heslo jako do CAS (NEpoužívejte pro přihlašování své osobní číslo).
V případě, že toto přihlášení nefunguje a jste studentem nebo zaměstnancem FF UK, změňte si heslo do univerzitních systémů přes CAS a zkuste se do Teams přihlásit znovu. (Pokud nejste přihlášeni správným uživatelským jménem, nebo nevíte, jaký účet použít informace najdete zde). Příklad: Pokud se do SISu hlásíte uživatelským jménem „novakovap“ tak do Teams se přihlásíte uživatelským jménem „novakovap@ff.cuni.cz“.
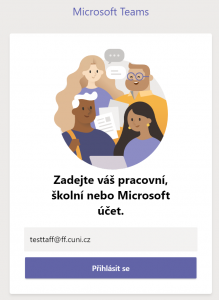
|
Připojení k online přednášce
Pro připojení k online přednášce v Microsoft Teams postupujte následujícím způsobem:
- Stáhněte si aplikaci Teams pro Vaše zařízení zde. (Lze používat i webovou verzi na teams.microsoft.com , ta ovšem má nižší funkcionalitu).
- V aplikaci se přihlaste uživatelským jménem ve tvaru „login@ff.cuni.cz“ a použijte stejné heslo jako do SIS (podrobněji viz výše).
- Další postup závisí na tom, zda Vám vyučující poslal odkaz na přednášku nebo kód týmu (níže postupte na příslušnou sekci)
Možné problémy:
Nejde se přihlásit heslem do SIS.
- Zkuste si změnit heslo v CAS na něco zcela jiného (i v případě, že Vám jinde heslo funguje). MS Teams je na hesla citlivý, pokud heslo obsahuje nějaký podezřelý řetězec (např. část jména apod.) tak přihlášení blokuje.
Web nepožaduje přihlášení, nevidíte týmy, které máte vidět.
- Jste pravděpodobně přihlášeni soukromým MS účtem nebo jiným účtem. Buď se nejprve odhlaste nebo otevřete web v anonymním režimu prohlížeče či v jiném webovém prohlížeči. Problematika různých účtů v MS Teams je vysvětlena i zde.
|
Dostal/a jsem odkaz na přednášku.
- Pokud jste dostali odkaz na přednášku, klikněte na něj (otevřete si ho ve svém internetovém prohlížeči). V následujícím kroku budete vyzváni buď ke spuštění (desktopové) aplikace MS Teams nebo k otevření schůzky v prohlížeči internetu (Pokračovat v tomto prohlížeči) – můžete si vybrat.
- Otevře se okno pro nastavení vaší kamery, mikrofonu a zvuku. Vše si nastavte podle svých preferencí (doporučeno je vstupovat do schůzky/přednášky s vypnutým mikrofonem) a následně se připojte do samotné schůzky. Ovládání online schůzky je podrobněji popsáno zde.
Dostal/a jsem kód nebo název týmu.
- Vyberte v levém menu „Týmy“ a pak vpravo nahoře „Připojit se k týmu nebo vytvořit nový“.
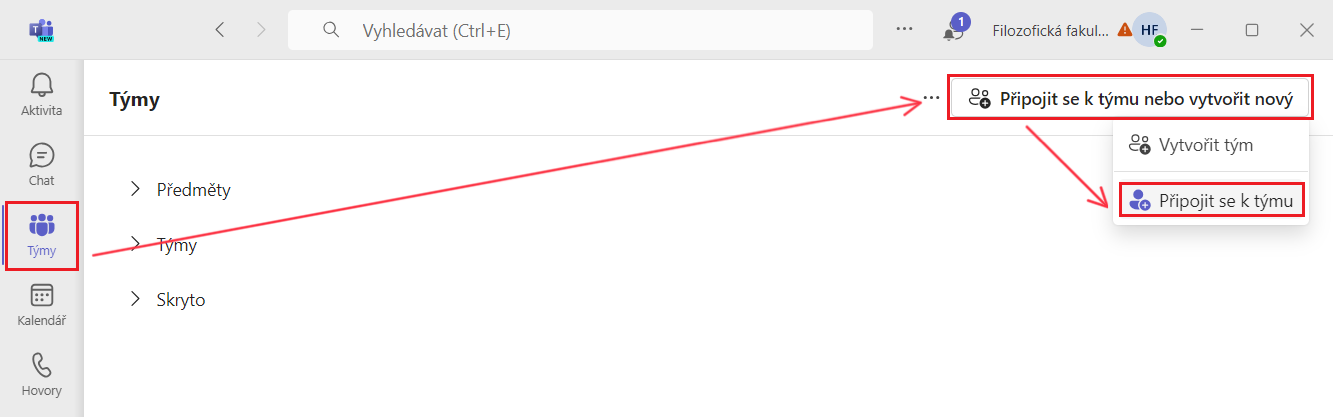
- Pokud Vám vyučující poslal kód kurzu, můžete se připojit v levém okně pomocí tohoto kódu (viz screenshot níže).
- Pokud nemáte kód, do vyhledávacího okna (na screenshotu níže podtrženo) vložte název týmu – obvykle „elearning – jméno kurzu“ nebo „elearning – název katedry“. Po nalezení týmu stisněte „Připojit se“.

- Každý tým může zahrnovat několik kanálů, například pro různé kurzy.
V poli příspěvků kanálu je výuková schůzka – klikněte na tlačítko s názvem schůzky a stiskněte „Připojit se“. Otevře se okno pro nastavení vaší kamery, mikrofonu a zvuku. Vše si nastavte podle svých preferencí (doporučeno je vstupovat do schůzky/přednášky s vypnutým mikrofonem) a následně se připojte do samotné schůzky. Ovládání online schůzky je podrobněji popsáno zde.
Pokud máte ohledně e-learningu jakékoli dotazy, neváhejte nás kontaktovat na výše uvedené e-mailové adrese. Případně můžete využít i naše telefonní číslo: +420 221 619 282